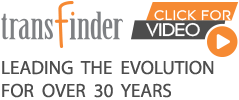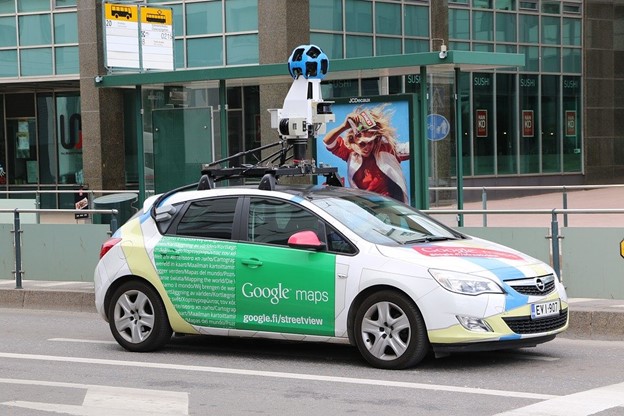
Featured Image Credit: petterijokela / Pixabay
Are you a frequent Google Maps user looking for ways to make the most of this route finder app?
Or,
Maybe you are a new driver searching for tips and tricks to use the world’s favorite navigation app.
Either way, you are in the right place, as this post will give you valuable insights into using Google route maps in the most efficient manner.
Navigation apps have been around for a while and probably one of the must-have features of modern-day smart phone users. Whether you are walking, cycling, or driving, using the GPS tracking software on your mobile phone can save you from a lot of hassle.
Google Maps is amongst the most consumer popular routing and tracking software. The popular point is that it is free, and most people “deal with “ the ads and errors. However, there are several features that you may be unaware of to-date. These features can make your GPS routing far more efficient and saves you valuable time on your daily commute.
If you are a school or educational institution looking for efficient solutions for transportation management, consider incorporating school bus routing software like Transfinder. This advanced software can help optimize and streamline your school bus routes, ensuring the safety and timely transportation of students. By using school bus routing software, you can efficiently manage your fleet, track bus locations in real-time, and even plan schedules to minimize delays.
With the help of school bus routing software, educational institutions can enhance their transportation operations and provide parents with peace of mind knowing that their children are in safe hands during their commute to and from school. So, if you haven't explored the benefits of school bus routing software yet, it's time to give it a try and experience the positive transformation it can bring to your school transportation system.
Google Maps is undeniably a powerful tool, but when it comes to managing school transportation efficiently, school bus routing software like Transfinder can be a game-changer. Embrace technology to improve your school's transportation system and ensure a smoother and more secure journey for students every day.
So, let us dive right in and look at some handy tips and tricks to use Google Maps.
20 Google Maps Tips & Tricks
Google Maps, the GPS routing software has revolutionized how we navigate, and you can get this transportation software on your desktop or on your Smartphone. This ubiquitous trip management software works as a geospatial tool to search the world around us. Transfinder has leveraged several capabilities built in Google into our Wayfinder and Routefinder PLUS solutions.
Therefore, check out the following tips and tricks to unlock Google Maps' full potential for your non commercial use.
Tip #1 Accessing It Offline
With the evolution of GPS tracking systems and our better understanding of the technology, we are blindly dependent on them. However, a classic problem with some navigation software is that they give up when you find yourself in the middle of no-where with no internet connections.
In order to rectify this issue, Google Maps now offer an offline Route finder and access to its GPS tracking software. Now you can navigate to a destination without any Internet connection.
For this, you will see a menu on the bottom of your mobile phone screen; swipe left on it. Now click on the “download button” to download a specific map. Once the download is complete, you have the entire route map with navigational instructions on your phone.
Tip #2 Plotting Multiple Locations
Using a navigational app can be a strenuous exercise if your commute involves stopping over at several locations. You have to take your phone and log in to the new destination details at every stop. Well, we have good news with Google Maps; you can now add multiple destinations in a single trip.
Simply enter your current location and your final destination. Now click on the three dots you will see in the top-right corner of your mobile phone screen. Here you will get a pop-over menu with an option saying “Add Stop.” Click on it and add as many multiple locations as you like.
However, please note that this tip will not work for mass transit options.
Tip #3 Mastering the “Hey Google Command for Maps”
We are more familiar with the “OK Google” command to inquire about the weather or search for the latest news. However, you can use a variant of this command to interact with Google Maps.
All you need is to say “Hey Google or Ok Google, followed by request. For example, Ok Google, where am I going? Or how far is my destination or where the nearest gas station is etc.? For this, you have to click on the microphone icon on the top right corner of your screen and ask the question.
Tip #4 Changing Directions via Drag and Drop
Now you can use the drag and drop feature to maneuver your route to go to or away from a specific location. Simply click on the screen of your trip management software and drag any part of your desired route to move the map.
Tip #5 Finding Wheelchair Accessible Transit Options
In case you or your loved one has mobility issues, you can search for viable routes with wheelchair access facilities. You can go to “Options” and click on “Wheelchair accessible.” This will only show you bus or train stations with wheelchair access.
You can also search for places facilitating wheelchair access by activating the option. For this, you will simply go to Settings, then click on “Accessibility,” select “Accessible Places,” and you are good to go. In addition to that, Google claims that it even shows the information on places that do not show accessible entrance.
Tip #6 Using the Pegman
The little man you see in the corner of your screen is there for a reason. You can drop that little guy on the map, and it will show you the street view of the location. This will allow you to see the current view in the embedded window within the map on the bottom left corner of your screen.
Tip #7 Navigating Has Never Been This Easy
You can now find the directions with a single click of a button or tap on your smartphone screen. In case if you want to know where you are going, simply tap on the destination address. You can even right-click on your screen and click on “Find Direction” from the pop-down list.
Tip #8 Checking Your Mileage
In case you are planning to go on an extended tour and wish to calculate how much it will cost you in fuel, Google Maps allows you to do that. You can enter your starting location and destination and click on “measure distance.”
You can now tap on the screen to select a starting location that will appear as a white dot. Now, select the destination which will appear as a black spot. The next step will be to click anywhere on the screen, and Google will calculate the distance between these two points.
Tip #9 Privacy Mode
In case you are very cautious about leaving any digital traces of your whereabouts behind, Google Maps allow you to “Go Incognito.” It is just like browsing on Google Chrome in an incognito mode. This way, Google will not save your travel history; however, you will not be able to create a personalized map based on your traveling preference.
Tips #10 Directions in AR Mode
AR or Augmented Reality on Google Maps allows you to walk around the city through your smartphone screen. In case you are not sure where you will be going and want to familiarize yourself with the landmarks, the AR feature can help you with them.
However, the area you are requesting to view in augmented reality mode must have Street View support. You can find this out by looking for a “Live View” option on your screen’s bottom.
In case you cannot get an AR view, you can find the blue dot and tilt your smartphone in the direction you wish to walk. The blue dot will help you get the orientation about which way you are facing on the map.
Tip #11 Sharing Live Location
So, you are about to meet a friend in town, but they are new and do not know their way. Google Maps now allow you to share your location live with people for a certain period of time. However, you can even share this location privately with a single individual.
If you are on the move, that person will be able to see you move on the map for the time duration you have allowed them to. In order to activate this feature, you will need to click on the profile icon on the top left corner of your screen.
Now select “Location Sharing” and choose the person you wish to share your live location with. Moreover, you will also set the time, i.e., for how long you want them to see you move.
Tip #12 Tracking Almost Real-time Traffic Data
Now you can use Google Maps for turn-by-turn directions with live traffic data (well, the data is not actually live, but maybe a minute or two old). However, it gives you an idea if there is a traffic block or diversion ahead due to roadwork, etc.
You can search for directions to your destination with Google Maps, giving you three route options. These are easy, medium, and limited based on traffic conditions on the way. This way, you can pick the fastest route in case of emergency.
Tip #13 Finding an ATM
So, you are away for a holiday and need some cash but do not know where the nearest ATM is. IN this can open Google Maps and select the options to show the ATMs available around your current location.
Not only that, but you can also find grocery stores, car washes, gas stations, pharmacies, train or bus stations, and other amenities within your current vicinity.
Tip #14 Deleting your Traveling History
Google saves a detailed record of your traveling when using Google Maps. You can see that footprint by visiting myactivity.google.com. All you need is to filter the data by dates or destinations, simply click on the box next to your maps and click “Apply.”
Now you will be able to see all your past travels and search queries. You can delete this history easily by clicking on three dots on the top right of the search bar. Now choose “Delete Results,” or you can even click on each query or travel history and delete them individually.
Tip #15 Activating Time Travel Feature
If you are a fan of time travel movies, this might offer you a bit of excitement. You can use a “virtual time travel” kind of feature on Google Maps. This gives you access to a 4-D cartographic experience while in Street View mode.
It gives you a prompt with a sliding scale to allow you to jump through street view of a location over time.
Tip #16 Adding Music to Your Maps
While listening to the robotic voice tell you where to go and when to turn, you can add oomph to your Google Map with a personality. It allows you to add a personal music library on your trip without exiting the app.
You can even sync the online music library from apps such as Apple Music and Spotify. Simply go to the settings, click on “Navigation,” and click on “Show Media Playback Controls” for Android devices. On the other hand, Apple iOS may show the same feature as “Music Playback Controls.”
Once you click on this link, it will show the app choices you would like to sync the music from. Select your app and enjoy the route tracking with your favorite tunes.
Tip #17 Finding Parking Spaces via GPS Tracking Software
Going to a new area without prior knowledge of the parking space can be a pain. However, you can now select an option on Google Map to show the nearest parking space to your current location or the destination.
Similarly, if you drive an electric car and wish to know all the electric car charging stations on your route, Google Maps will identify them for you. All you need is to search for the term “EV charging station” or “EV Charging” in Google Maps.
Tip #18 Adding Your Personal Street Images
You can now add your own pictures to contribute to the Street View app. If something has changed in your street that is not available on Google’s Street View, add new photos to the servers.
Simply capture the image via App, and Google will automatically process it for required positioning and rotation to create an updated series of photos. Once done, anyone across the world will be able to see the pictures you captured on Street View.
Tip #19 Sharing Your Favorite Spots
Just like apps like Spotify allow you to share your music playlist with friends, Google Maps trip management software allows you to share the list of your favorite bars, restaurants, or other places. You can share this Google Maps card with your friends via text, email, or any other app.
In case you wish to save a place in your favorite’s list, simply tap on the save icon, and it will automatically add that specific place into your favorite’s list. However, if you wish to share multiple locations, Google Maps allow you to create a list like Pinterest.
You can ever create lists by categories for each type of destination, such as bars, food, entertainment, walks, etc.
Tip #20 Becoming a Local Guide
Become a local guide for Google Maps and earn points for leaving valuable information and data for each route you travel on. You can move to a higher level in the local guide program and enjoy perks from Google and its partners.
Tip #21 Remembering Where You Parked
Have you ever forgotten where exactly you parked your car in the parking lot, or you struggle to guide a friend about where you have parked? Well, worry no more, because you can now drop a blue dot on Google map to identify the exact spot your car is at, and even share it with your friends.
Moreover, you can even take a picture of your parking spot and tag it to the blue dot.
Conclusion
There are several other tips that you can master as you learn, but the tricks mentioned above are something that everyone must know. Which ones are your favorites, then?